iPhone1台でKingbox.にまとめてデータを移行する方法
ClipboxのデータをKingbox.に移行する際、iPhone1台でまとめてデータ移行が可能になりました。
ご紹介する操作方法では「ファイル」アプリが必要となりますので、インストールされていない方はこちらよりダウンロードしてください。
以下、詳しい手順です。
※iOS版 Clipbox バージョン 5.0.2より対応
- 「ファイル」「Clipbox」「Kingbox.」の3つのアプリを用意
- 「ファイル」アプリを開く
- 「このiPhone内」をタップ
- 「Clipbox」をタップ
※マイコレクション内にデータがない場合、「Clipbox」は表示されません - 画面右上の"・・・"より「選択」をタップ
※iOS14以下では画面右上に「選択」と表示されます - データ移行したいファイルを複数選択 (単体でも可)
- 画面下部の"フォルダマーク"をタップ
- 「このiPhone内」より、Kingbox.を選択
- 画面右上の「移動」をタップ
- 一度iPhoneのホーム画面に戻り「Kingbox.」アプリを開く
- コレクションを開くとデータが移行されています
ClipboxからiPhoneにデータを保存する方法
ClipboxからデータをKingbox.に移行する際、PCとiTunesを利用すれば、一度にすべてのデータを移行することができます。でも、もしPCをお持ちでない場合でも、以下の方法でバックアップが可能です。
ファイルの形式によってそれぞれ作業が必要なため、若干手間にはなってしまいますが、どうしても消したくないファイルなどは下記の方法をお試しください。
動画・画像ファイル
動画・画像ファイルは、一度カメラロールにコピーした上で、Kingbox.に移動することができます。
Clipbox→カメラロールへのコピー
- 「マイコレクション」を開く
- カメラロールに入れたいファイルがある階層(フォルダ)内で、「Actions」をタップ
- カメラロールに入れたいファイルをタップしてチェック(※同時に複数ファイルの移動はできません。1つずつコピーしてください)
- 画面下部のアクションパネルを左にスライドし、「カメラロール」のボタンをタップ
- カメラロールにデータがコピーされます
それでは、詳しくご紹介していきます。まずは「マイコレクション」を開きます。
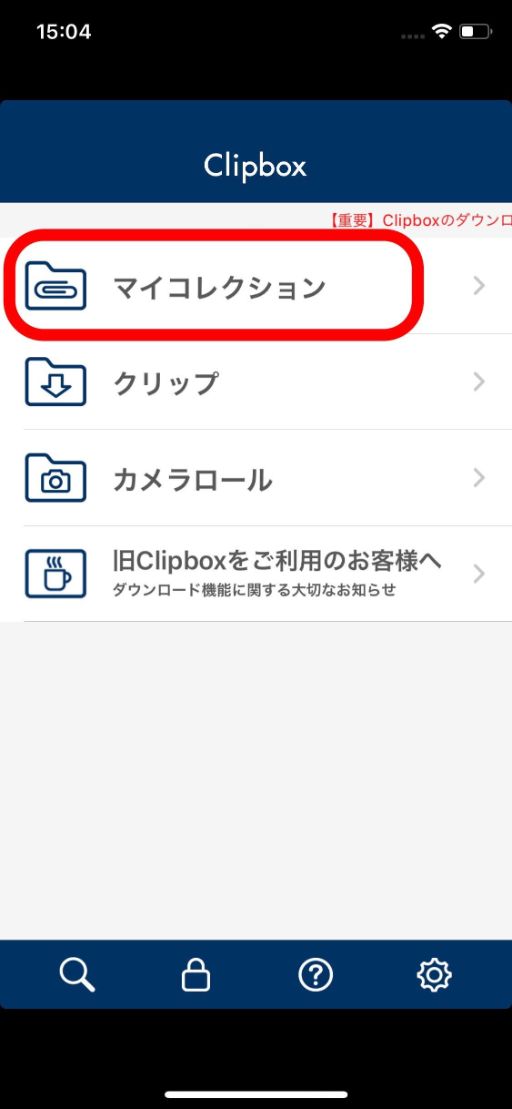
カメラロールに入れたいファイルがある階層(フォルダ)で「Actions」をタップし、アクションパネルを開きます。ファイルをタップしてチェックし、アクションパネルをスライドします。
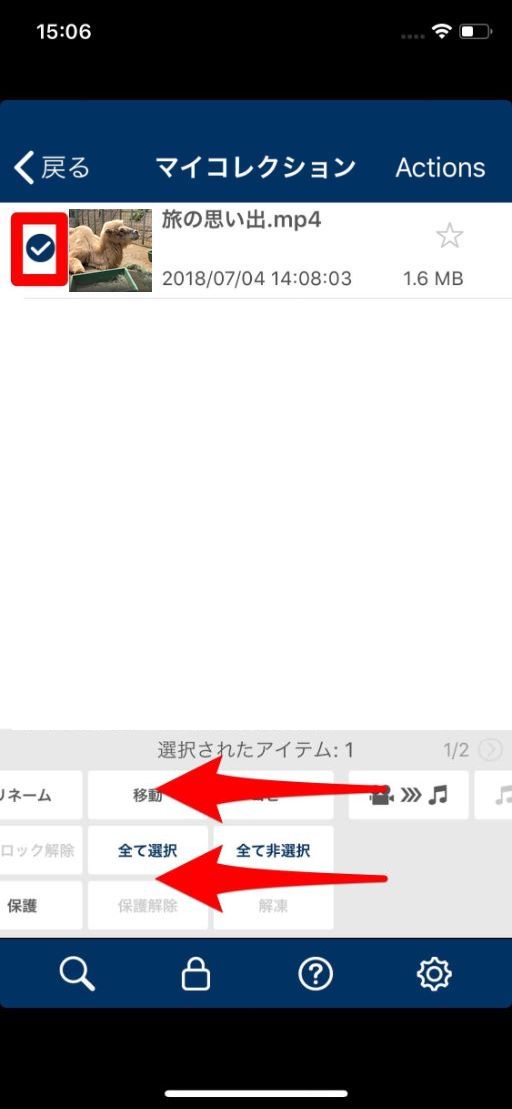
「カメラロール」をタップすると、ファイルをカメラロールにコピーできます。
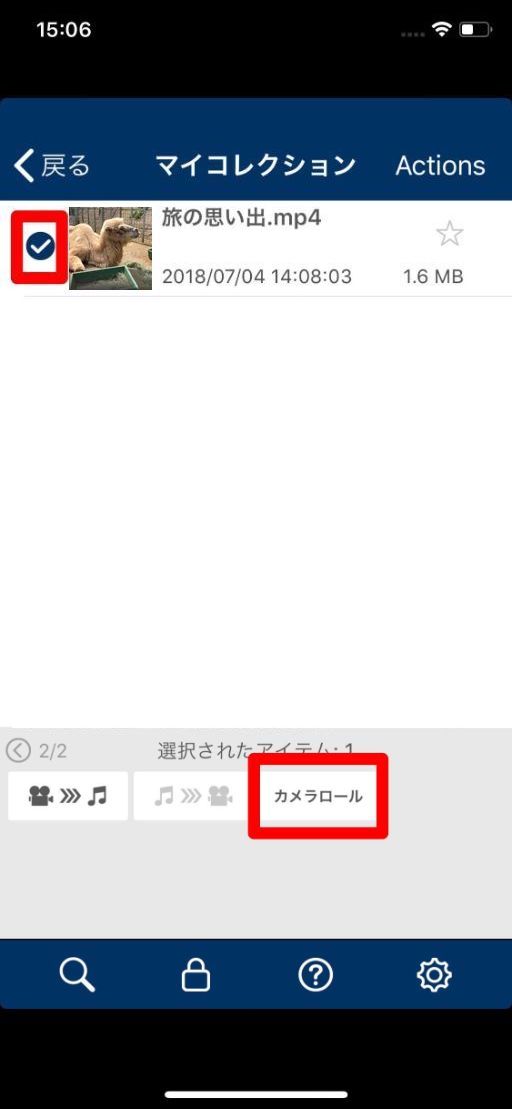
移動できないときは、以下の点をご確認ください。
- 「カメラロール」ボタンが押せない
- 対応形式は「.mp4」「.3gp」「.jpg」「.png」となります。それ以外のファイルが選択されていないかご確認ください。
- 同時に移動できるファイルは1つです。複数ファイルが選択されていないかご確認ください。
- カメラロール内にファイルが見当たらない
- ファイルによって、ファイルが作成された日やファイルが保存された日が「作成日」として表示されることがあります。カメラロールをさかのぼっていただくと見つかる可能性があります。
- 端末の空き容量が少ない場合、カメラロールにコピーできない可能性があります。空き容量を十分に確保してお試しください。
カメラロールにコピーできているのが確認できたら、次はKingbox.にデータを移します。
カメラロール→Kingbox.へのコピー
- 「Kingbox.」を開く
- ホーム画面の「カメラロール」をタップ
- カメラロール内の動画・画像一覧が開くので、移動したいデータをタップ(※複数選択可能です)
- 右上の「保存」をタップ
- 「コレクション」を開くとデータがコピーされています
それぞれ、詳しく説明していきます。
まずKingbox.を開き、「カメラロール」をタップします。

初めてカメラロールにアクセスする際は、このようなポップアップが出るので「OK」をタップして進んでください。
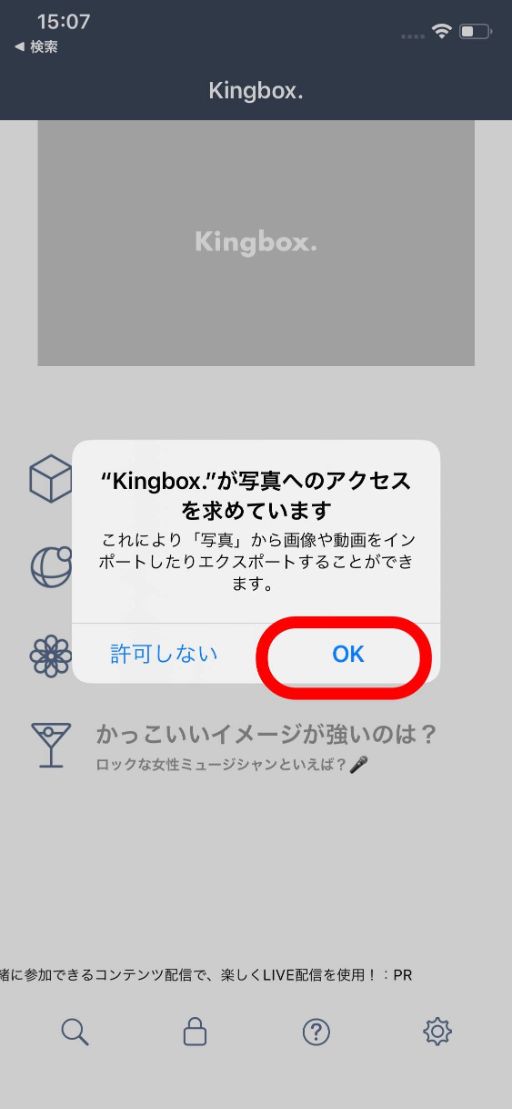
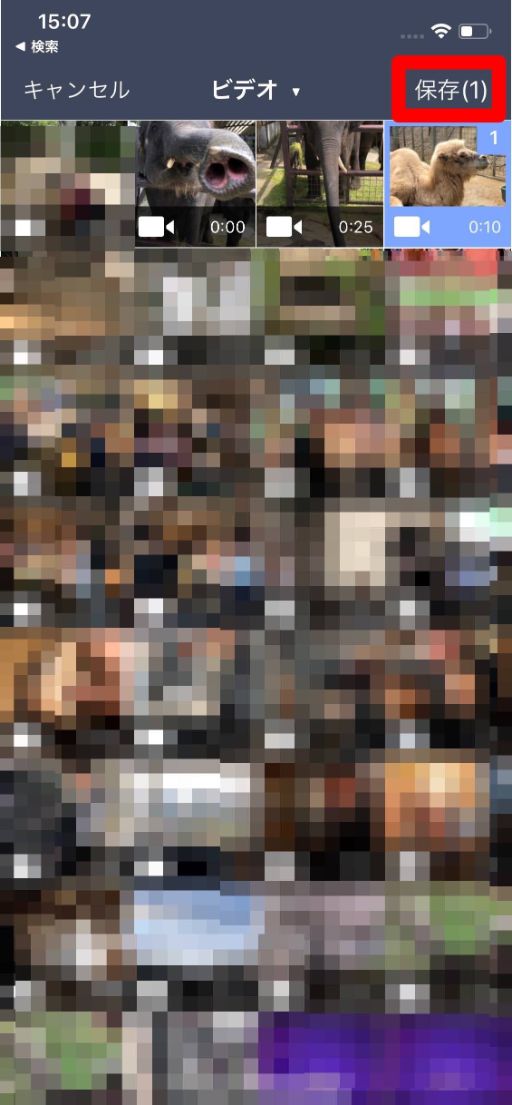
カメラロールが開くので、コピーしたいファイルを選択し、「保存」をタップ。
このとき、複数を同時に選択することも可能ですが、あまりにたくさんのファイルを一度にコピーしようとすると負荷がかかってしまうため、様子を見ながら行っていただくのがおすすめです。
コピーしたファイルは、「コレクション」に保存されるので確認してみましょう。
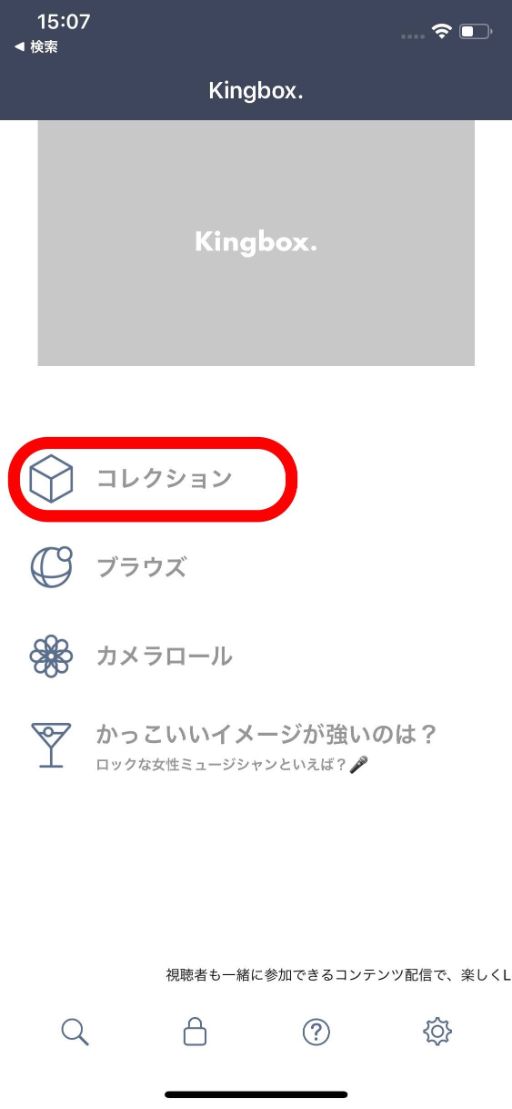
なお、Clipboxで「.mp4」「.3gp」だったファイルも、カメラロールに一度コピーしてKingbox.に入れると、「.mov」ファイルに変わってしまいます。
これは、以下の手順で「.mp4」に変換できるので、試してみてください。
※mp4に変換すると、音楽形式(m4a・caf)への変換が可能となります。
movファイルをmp4に変換する方法
- 「コレクション」を開く
- 「Actions」をタップしてアクションパネルを開く
- mp4に変換したいmovファイルをタップしてチェック
- 下部のアクションパネルを左にスライドし、一番左、上から2番めのボタンをタップ
- mp4に変換されます
それでは、詳しい手順です。
まず、「コレクション」を開き、変換したいファイルがある階層で「Actions」をタップします。
mp4に変換したいmovファイルをタップしてチェックし、アクションパネルを左にスライドします。

変換ボタンをタップします。
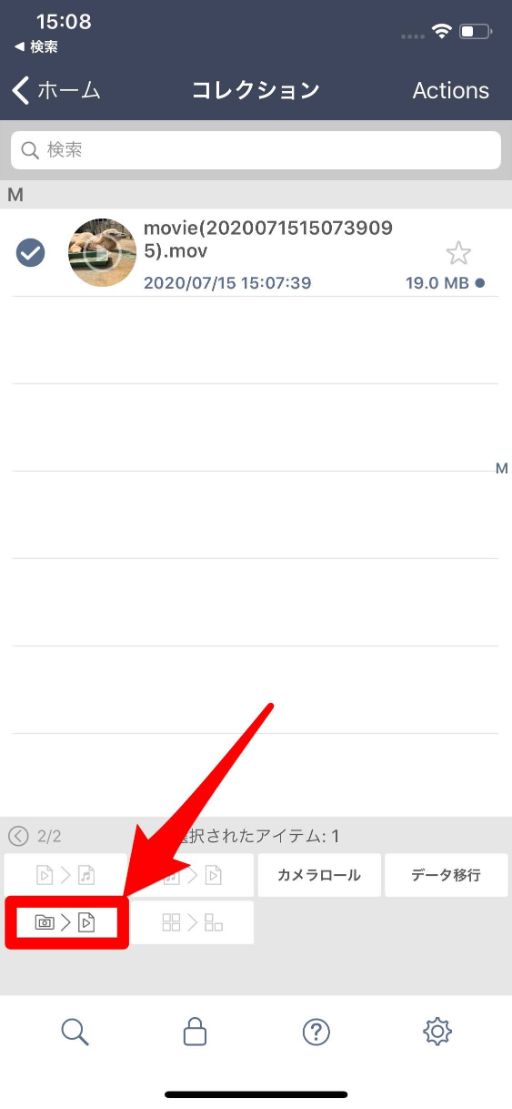
確認画面が出るので、「変更する」をタップ。
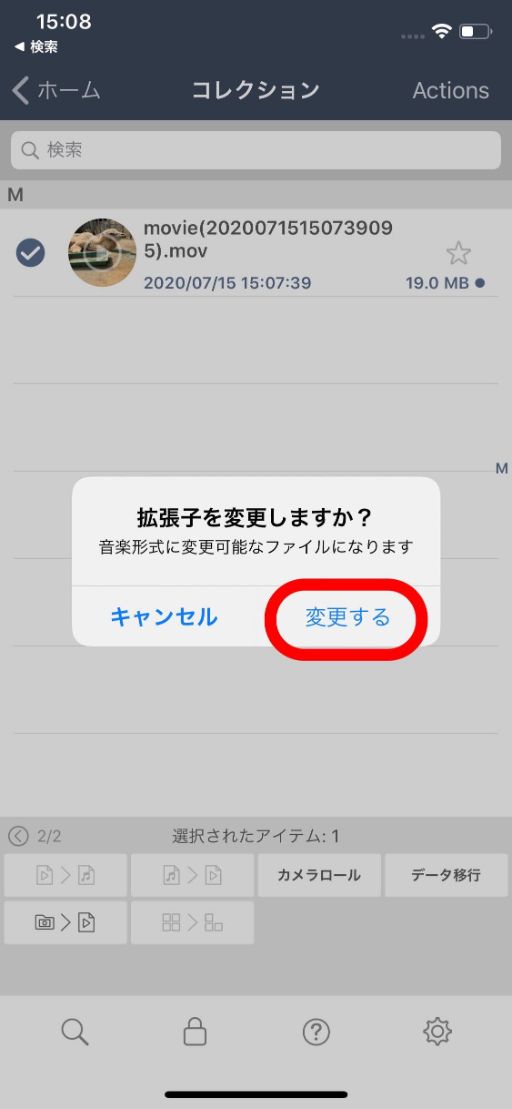
これをさらに、以下の2パターンの音楽形式に変換可能です。
- また動画に戻したい場合:m4aへ変換
- 動画は消えてもいいので容量を減らしたい場合:cafへ変換
mp4ファイルをm4aへ変換する方法
まずは「m4a」へ変換する方法です。
この方法は、一時的に音楽形式に変換しているだけなので、また動画が見たい時には元に戻すことができます。
- 「コレクション」を開く
- 「Actions」をタップしてアクションパネルを開く
- m4aに変換したいmp4ファイルをタップしてチェック
- 下部のアクションパネルを左にスライドし、一番左上のボタンをタップ
※動画に戻す場合は、右隣のボタンをタップします。
それでは、詳しく説明していきます。
「コレクション」内で、変換したいファイルのある階層で「Actions」をタップ。
変換したいファイルをタップしてチェックし、アクションパネルを左にスライドします。
※複数を同時に変換可能です。

左上のボタンをタップします。
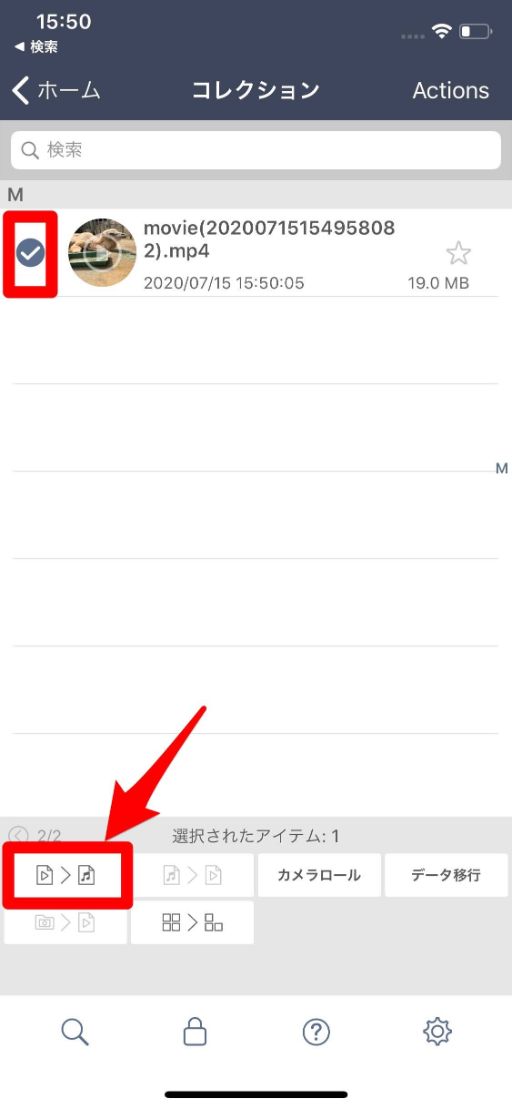
確認画面がでるので、「変更する」をタップ。

以上で、m4aへの変換は可能です。
mp4ファイルをcafに変換する方法
続いて、動画ファイルをcafに変換する方法です。
ファイルの容量を減らせる代わりに、動画に戻すことはできませんので、ご注意ください。
なお、この機能は1日の利用回数上限があり、5回までとなっています。
- 「コレクション」を開く
- 「Actions」をタップしてアクションパネルを開く
- cafに変換したいmp4ファイルをタップしてチェック
- 下部のアクションパネルを左にスライドし、左から2番目、上から2番目のボタンをタップ
- 動画広告が再生されたあと、cafに変換されます
以下、詳しい手順です。
「コレクション」内で、変換したいファイルのある階層で「Actions」をタップ。
変換したいファイルをタップしてチェックし、アクションパネルを左にスライドします。

左から2番目、上から2番目のボタンをタップします。
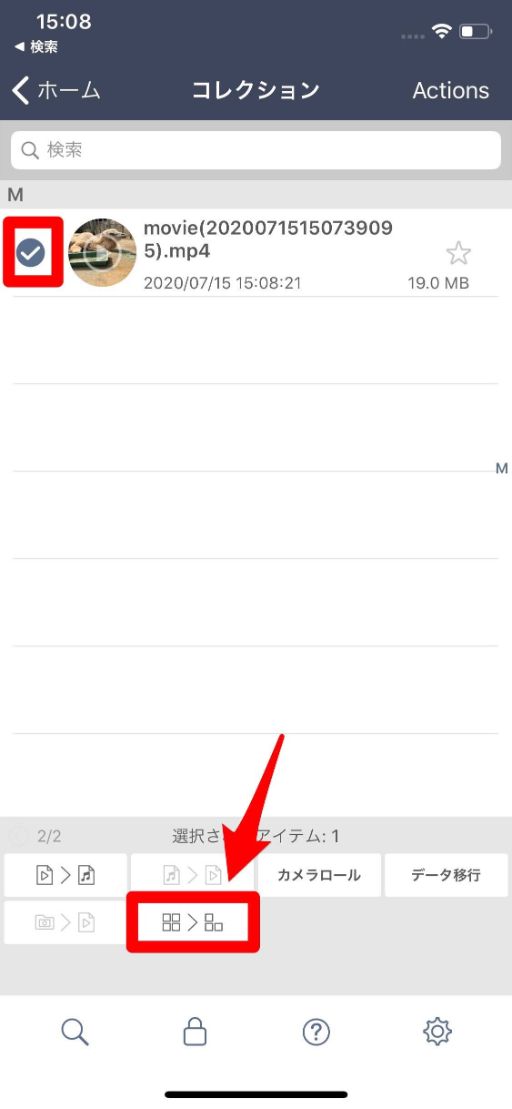
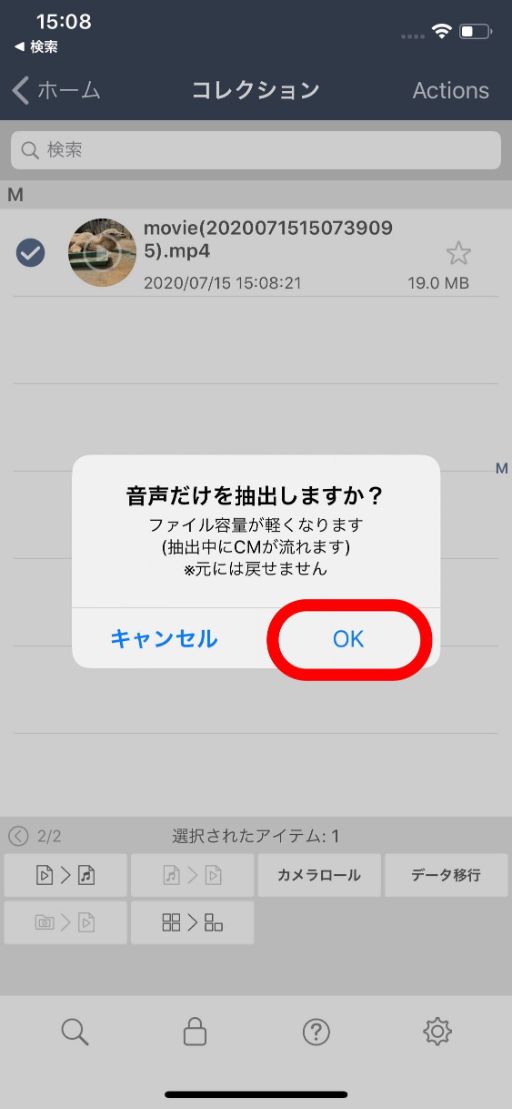
確認画面がでるので、「OK」をタップ。
動画広告が流れ、抽出が行われます。終わったらポップアップが出るので「OK」で閉じて完了です。
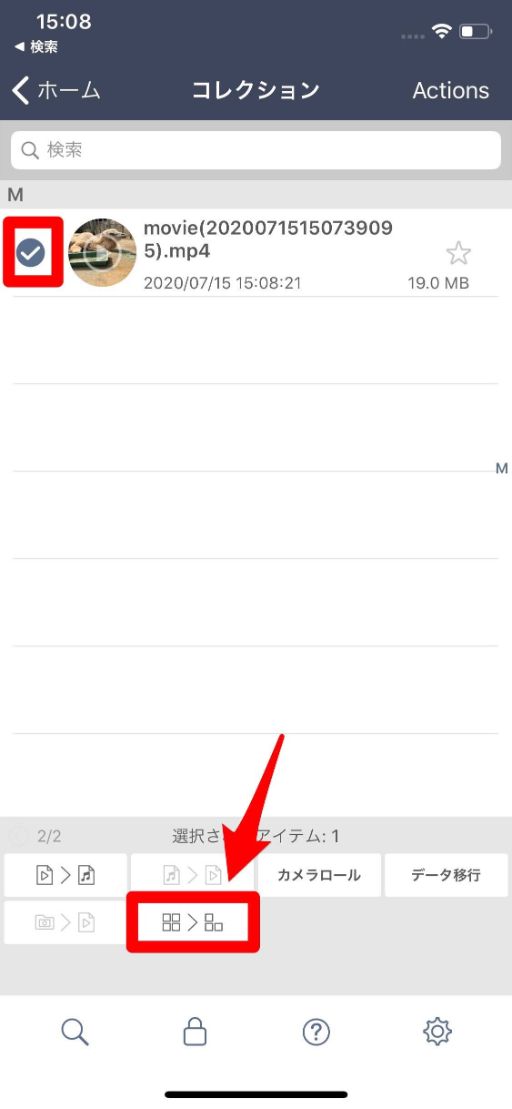
cafに変換すると、ファイルの容量を減らすことが可能です。
PDFなどのドキュメントファイル
PDFなどのドキュメントファイルは、iOSの「ファイル」アプリを経由することでKingbox.に移行することが可能です。
ドキュメントファイルのコピー
- Clipboxで、コピーしたいドキュメントファイルを開く
- 右上の共有ボタンをタップ
- 「”ファイル”に保存」をタップ
- 「このiPhone内」をタップ
- 「Kingbox.」をタップ
- 「保存」をタップして閉じる
- Kingbox.のアプリを開き、ドキュメントファイルがあるか確認
それでは、詳しい手順をご紹介します。
まず、移行したいドキュメントファイルをタップして開きます。
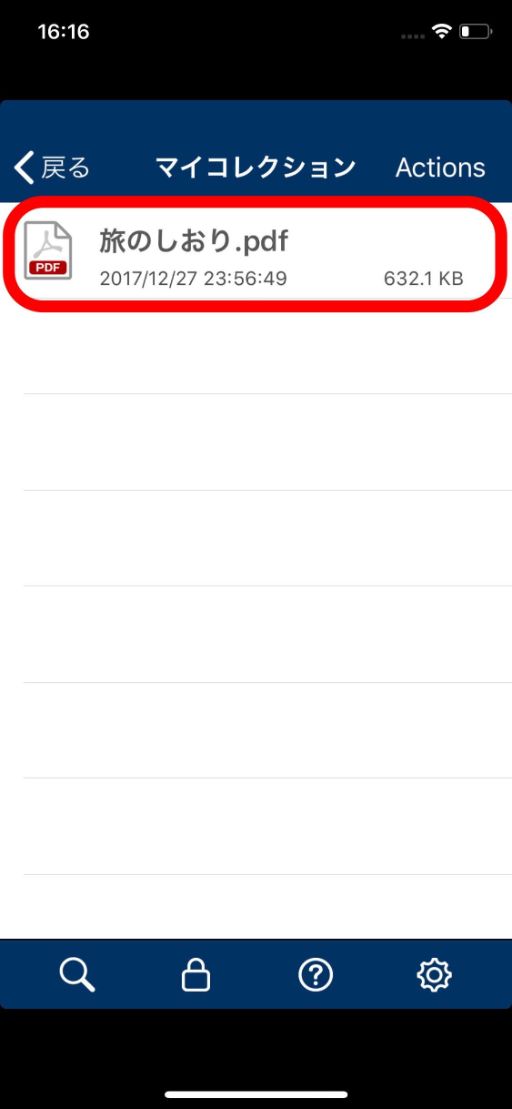
右上の共有ボタンをタップします。
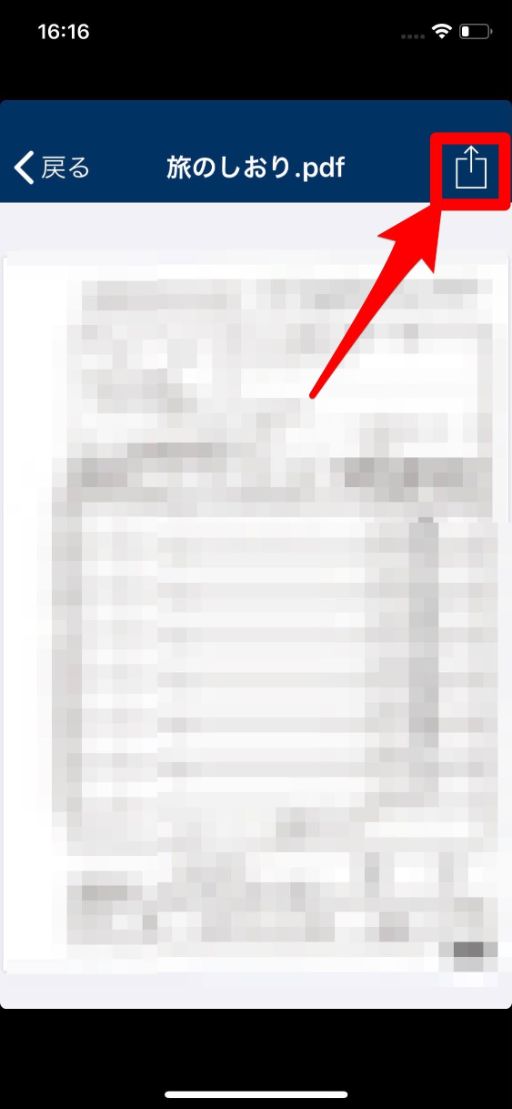
共有シートが出てくるので「”ファイル”に保存」をタップ。
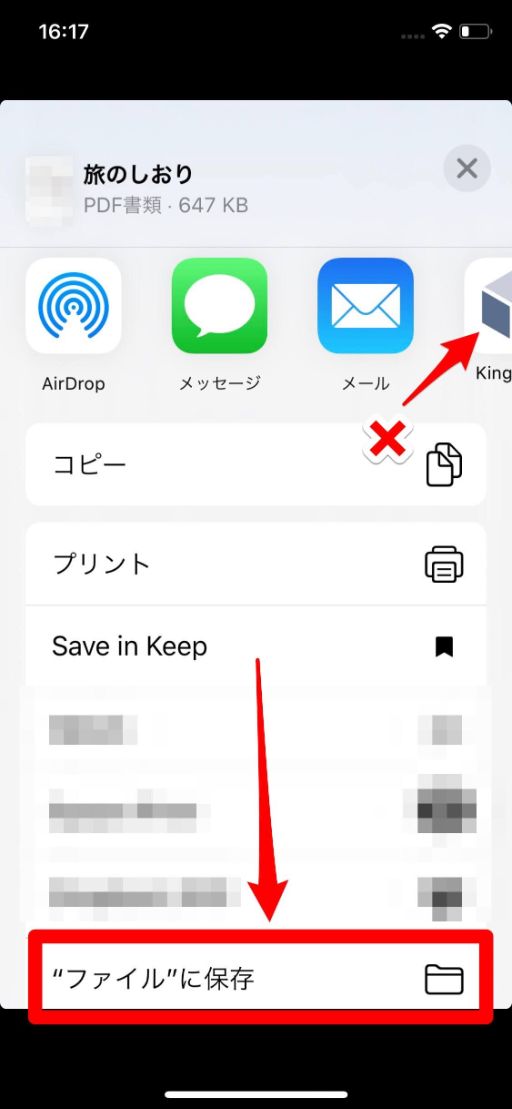
※このとき、上部に出てくる「Kingbox.」のアイコンをタップしても移行できませんのでご注意ください。
「このiPhone内」をタップ。
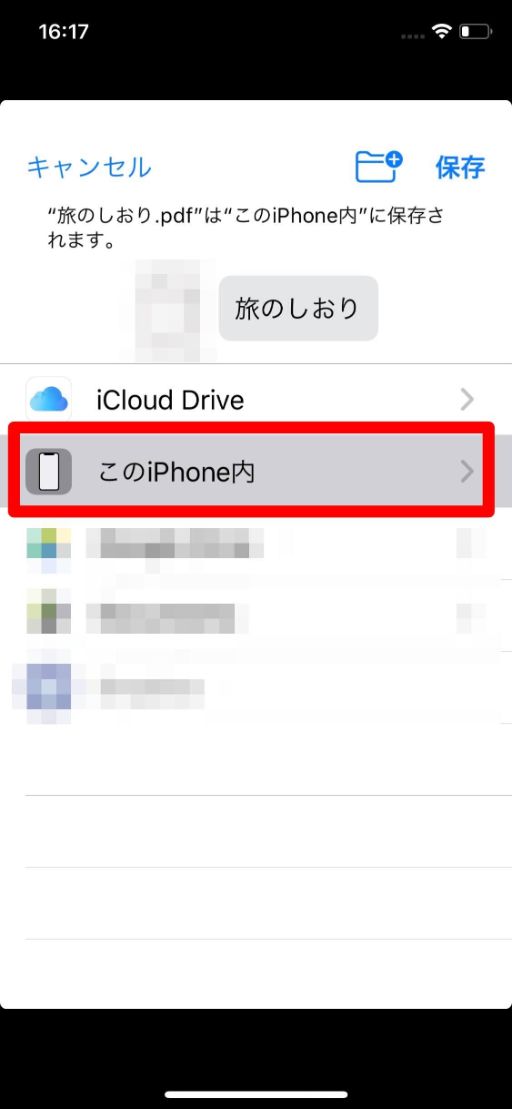
「Kingbox.」を選択したら、右上の「保存」をタップして閉じます。
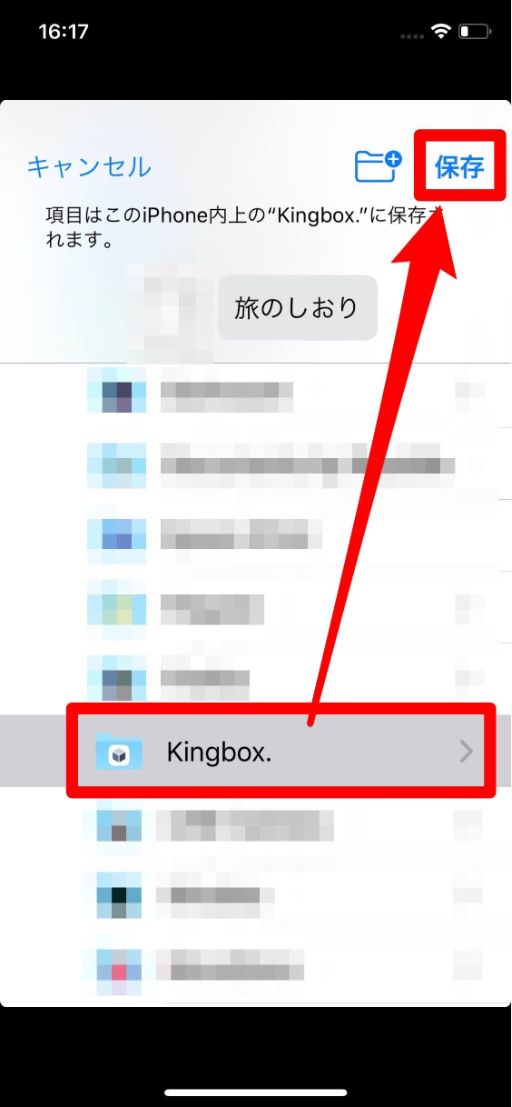
Kingbox.のアプリを開いて、ファイルがコピーされているか確認してください。
以上がPCを使わずにデータを移行する方法です。
一つ一つ作業する必要があるので大変ですが、大切なファイルなどはこちらの方法で移行しておくのがおすすめです。
