ClipboxからPCにデータを保存する方法
まずは、ClipboxからPCにデータをコピーします。
1.ケーブル(充電コード)とPCを繋ぎ、iTunesを立ち上げます。
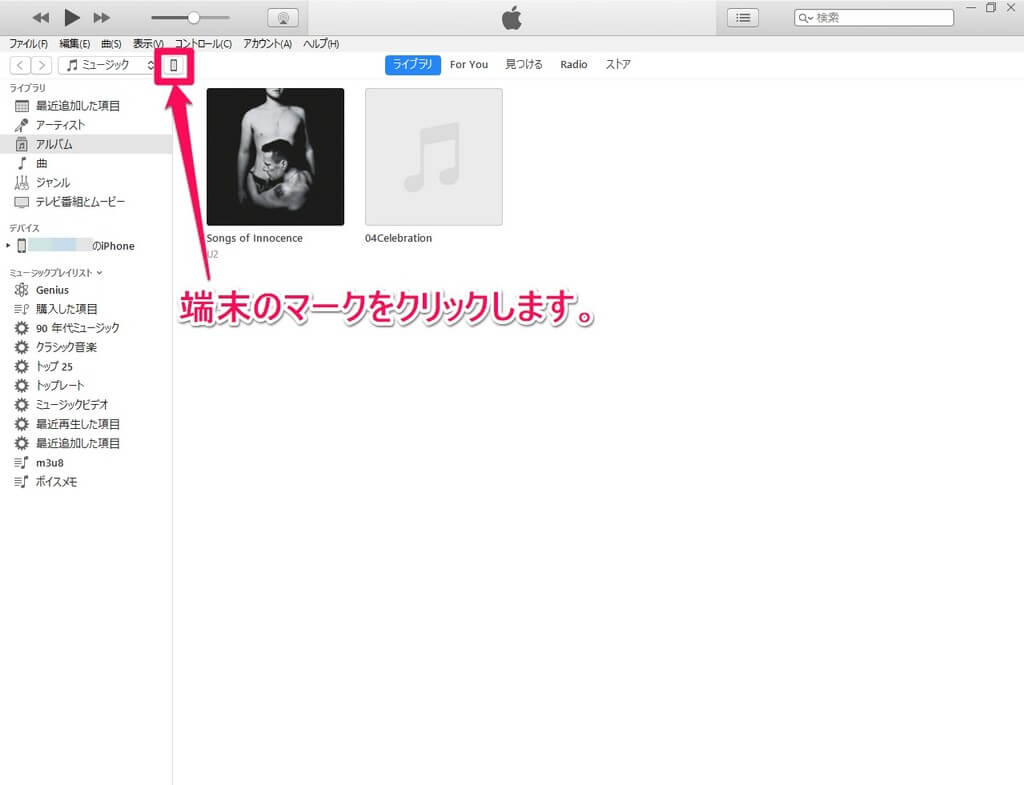
2. iTunesが立ち上がったら、左上の端末マークをクリック。
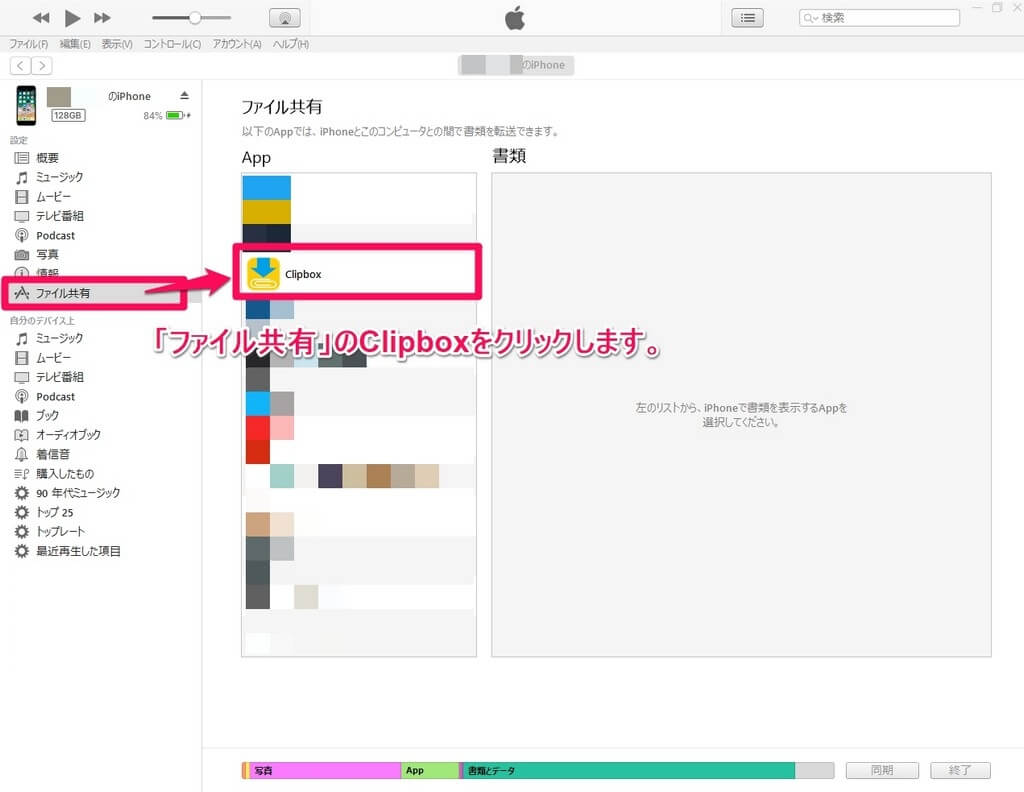
3. 画面左側の「ファイル共有」から、「Clipbox」を選択してください。
※iTunesのバージョンが古いと、「ファイル共有」ではなく「App」となっていることがあります。
その場合、iTunesをアップデートするか、App > ファイル共有 と進んでください。(インストールしているアプリの数が多いと、「ファイル共有」が画面に見えていないことがあります。下の方にスクロールして探してください。)
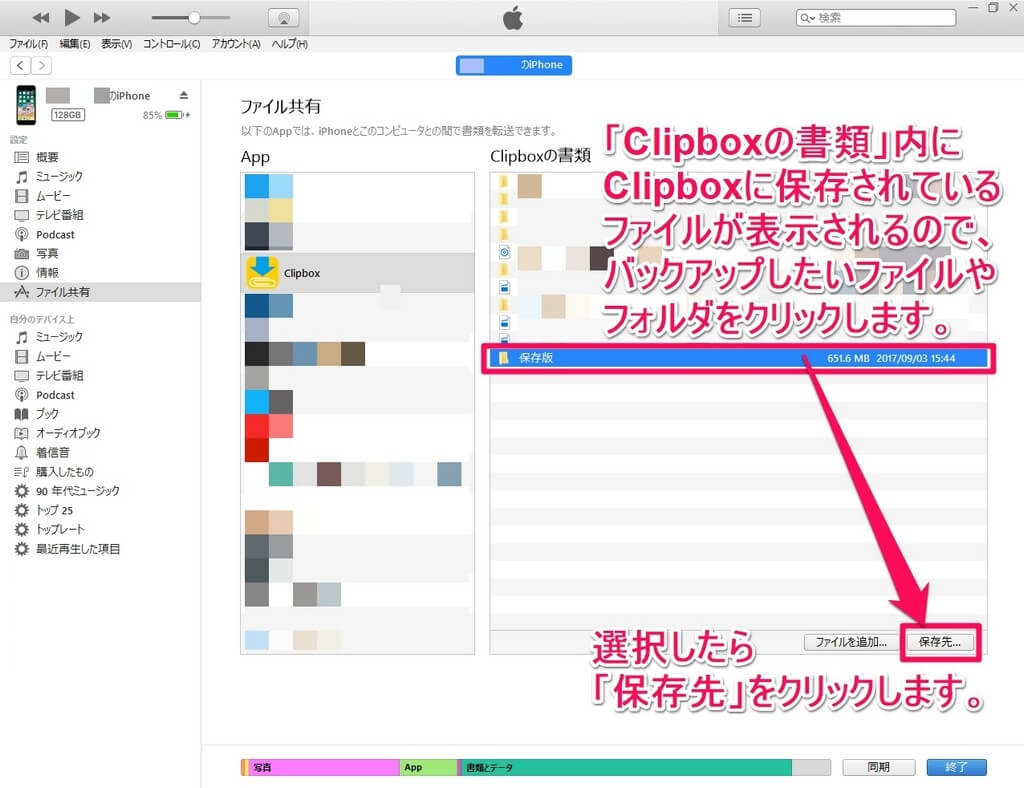
Clipboxを選択すると、「Clipboxの書類」内にClipbox内のファイルが表示されます。バックアップしたいファイルやフォルダを選択して、「保存先…」をクリックしてください。
※CtrlやShiftを押しながらの複数選択も可能です。
4. 保存先を選択して、「フォルダーの選択」をクリック。
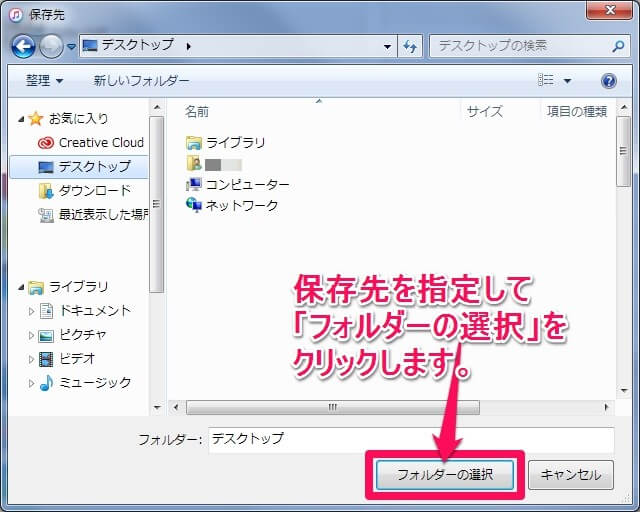
これでPCへの保存が完了します。
※保存先はデスクトップ等にしておくとわかりやすいのでオススメです。
PCからKingbox.にデータをコピーする方法
PCにClipbox内のデータが保存できたら、次はKingbox.にデータを移行します。予めiPhoneにKingbox.をインストールしておいてください。
1. 「ファイルを追加」をクリック。

基本的な動作はClipboxからPCにデータを移行する際と同じです。「書類」が開いたら「ファイルを追加」をクリックします。
2.「開く」をクリック。
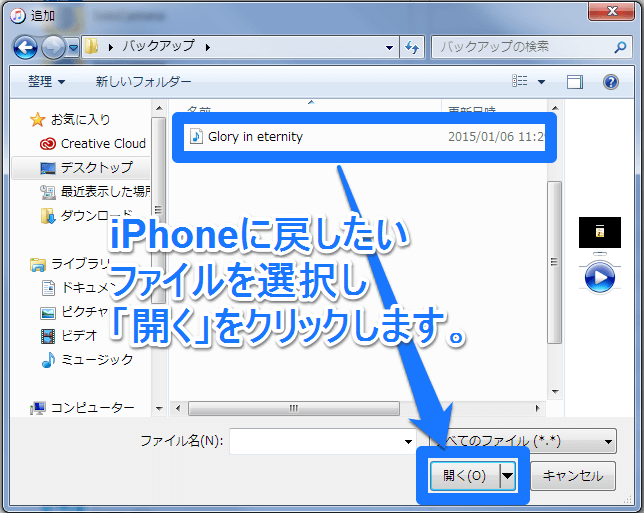
保存をしていたPC上のフォルダから、iPhoneに戻したいファイルを選択し、「開く」をクリックします。
3. フォルダごと戻したいときはドラッグ&ドロップ。
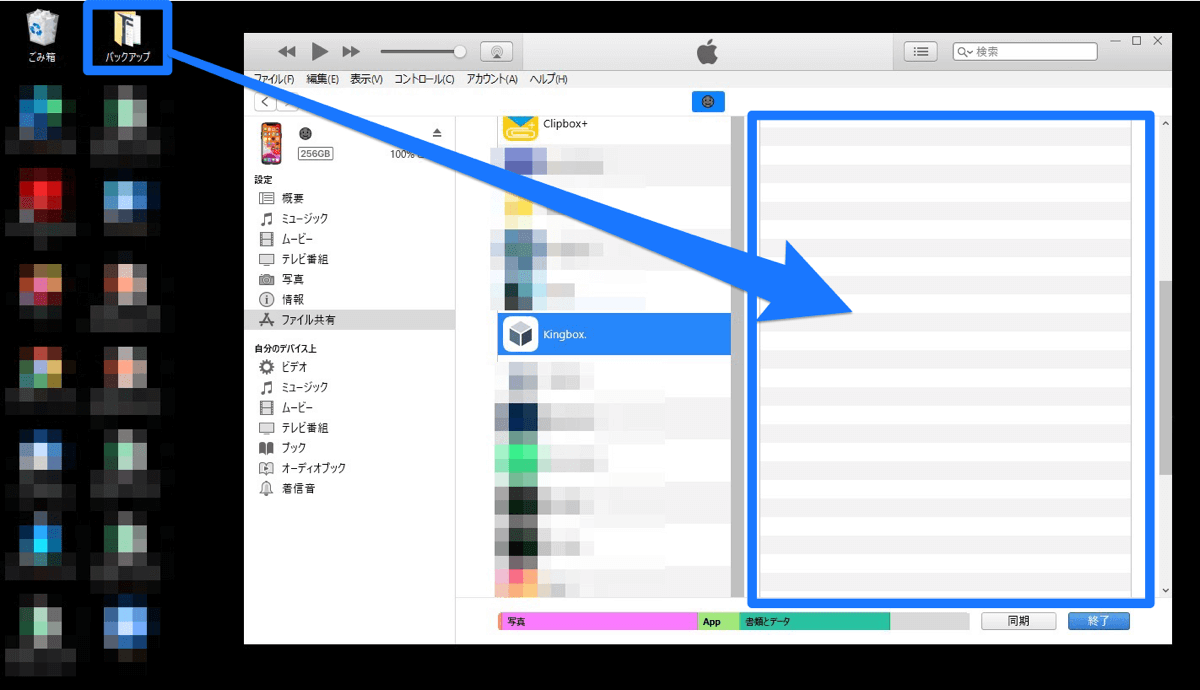
フォルダに入った複数のファイルをアプリに戻したいときは、「書類」の欄にPC上のフォルダをドラッグ&ドロップすることで簡単に戻せます。
macOS Catalina(カタリナ)での移行方法
iPhoneユーザーでmacOS Catalinaが搭載されたPCを使用している場合は、下記の手順を参考にしてください。
- iPhoneをUSBケーブルでMacに接続します
- 自動的に開かない場合は「Finder」を開いてください
- 左側のサイドバーより接続された端末を選択してください
- タブより「ファイル」を選択
- Clipboxを選択
- 保存したいファイルをデスクトップへドラッグアンドドロップします
ClipboxからPCへのバックアップがうまくいかない時は…
「ファイルが見つかりません」と表示される
フォルダ名またはファイル名に使用禁止文字が使われている可能性があります。
使用禁止文字はOSによって異なりますが、特に半角記号や「ば」「ぱ」等の濁音・半濁音等に注意しながら確認し、該当するものがあればアプリ内でのリネームをお試しください。
機種依存文字の例
| 記号 | 名称 |
|---|---|
|
|
コロン |
|
|
セミコロン |
|
|
スラッシュ |
|
|
バックスラッシュ(円記号) |
|
|
パイプ |
|
|
カンマ |
|
|
アスタリスク |
|
|
クエスチョンマーク |
|
|
クォーテーションマーク |
|
|
小なり |
|
|
大なり |
※あくまでも一例となります。
アプリが開けず、リネームができない
アプリが固まってしまっている等、アプリ内でのリネームができなくても、iTunes上で変更が可能です。
該当するファイル・フォルダを選択してキーボードの「F2」ボタンを押すことで、ファイル・フォルダ名の変更ができます。
ただし、フォルダ内に保存されているファイルのタイトルはこの方法で変更することはできません。
エラーが表示されてしまうと、それ以降のデータのバックアップが進まなくなりますので、他のデータをバックアップするためには、削除するしかありません。
※iTunes上で該当フォルダを選択し、キーボードの「Delete」ボタンを押すと削除が可能です。
iTunesに入らないファイルがある
複数のファイルを一度にiTunesにコピーした際、入らないファイルが出てくることがあります。
原因は、タイトルの長さです。iTunesのシステム上、長すぎるタイトルのファイルが弾かれてしまうことがあるようです。
アプリ内での表示のことも考えると、長くても100文字前後に抑えるのがおすすめです。
長いタイトルのファイルは、PC上でリネームしておいてください。
それでもうまくいかない場合は、Clipboxオフィシャルサイトからメールで問い合わせが可能です。
使っている端末や表示されているエラーの内容などを添えるとスマートです。
